Jupyter
JUPYTER
- Go to https://learn.eosc-synergy.eu/ and visit “services” section, then pick Jupyter.
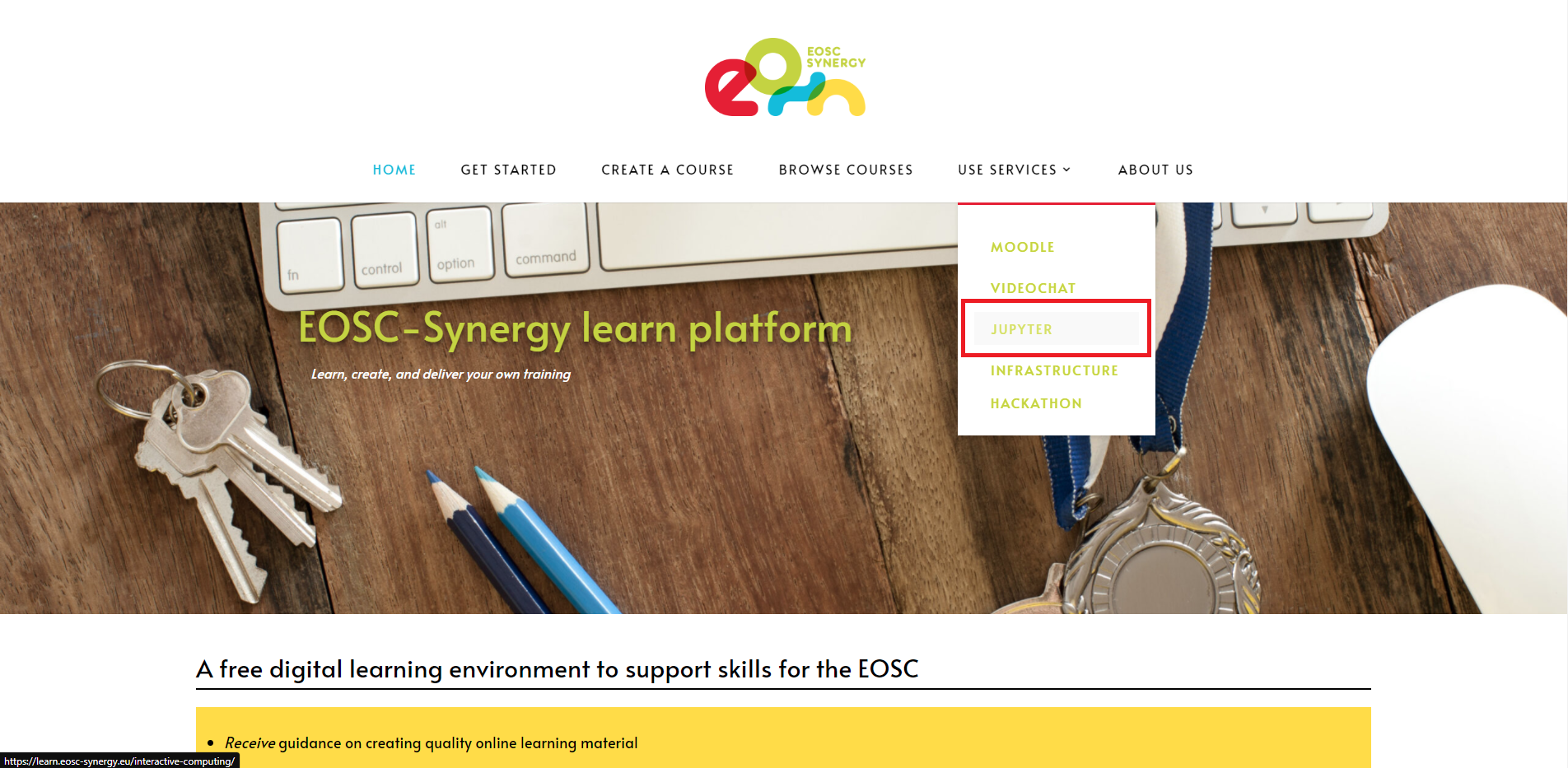
- Use "Go to the service" link to access our service.
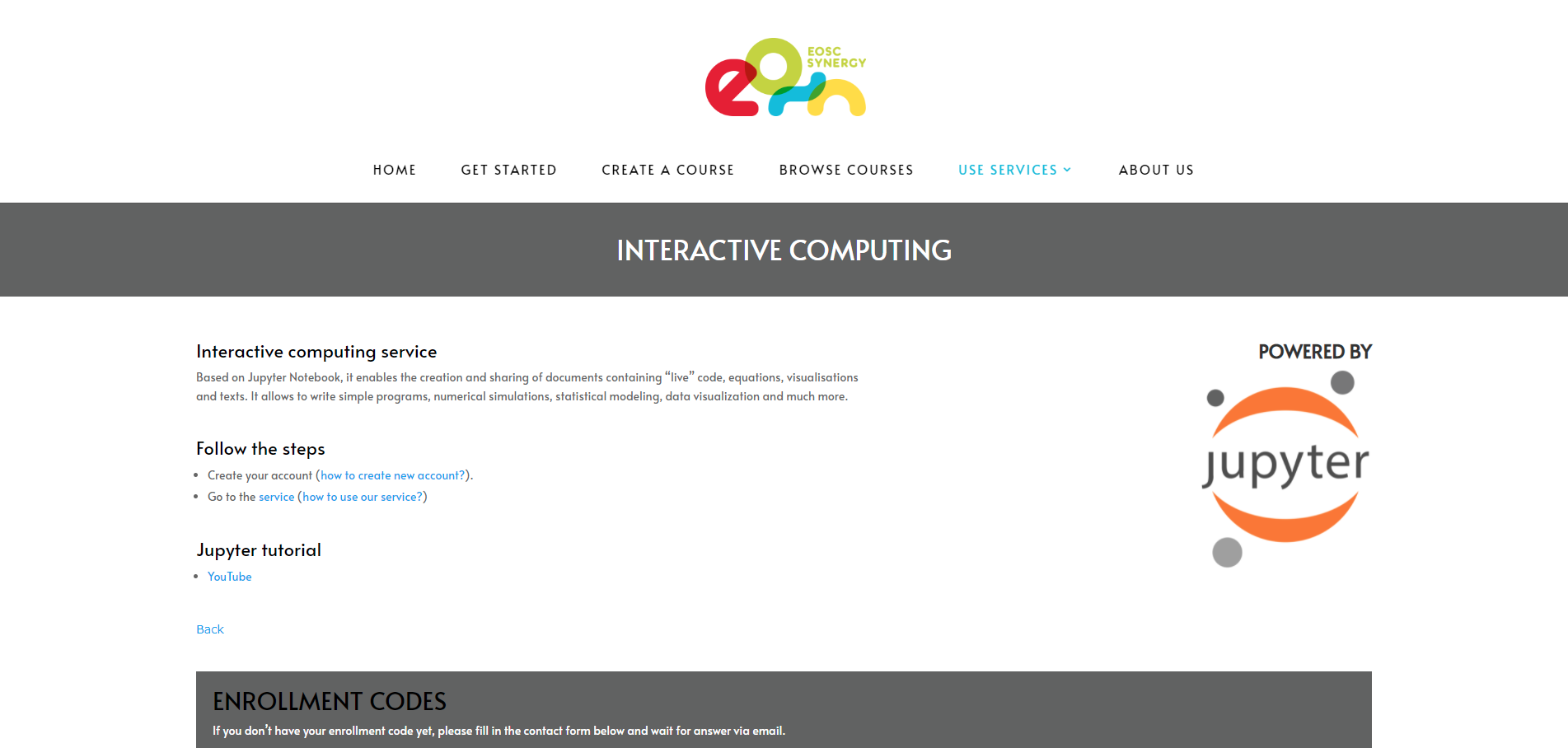
- A big button to log in will appear in the middle of screen. Use it.
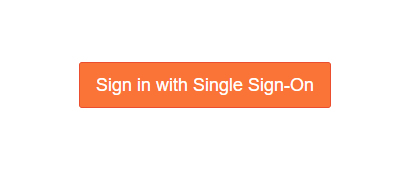
- Log in to your account.
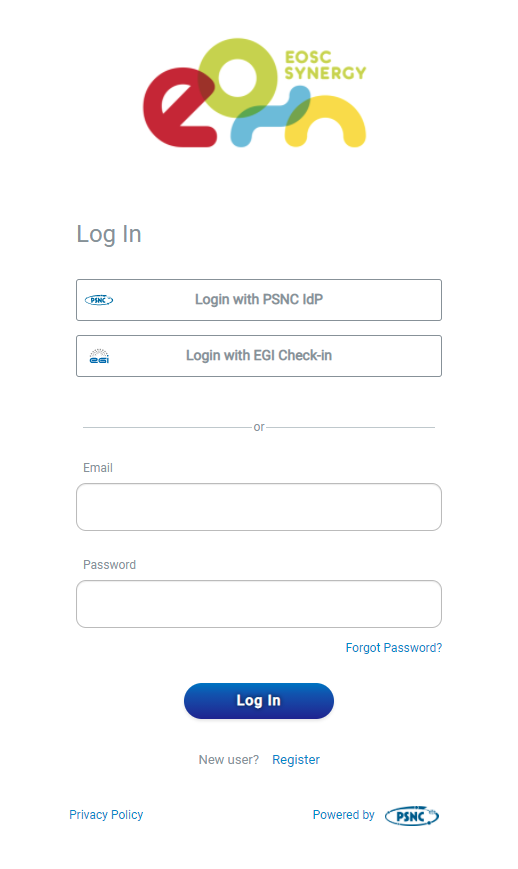
- You should be able to use Jupyter Notebook now! To create new Notebook just use the square icon under Notebook.
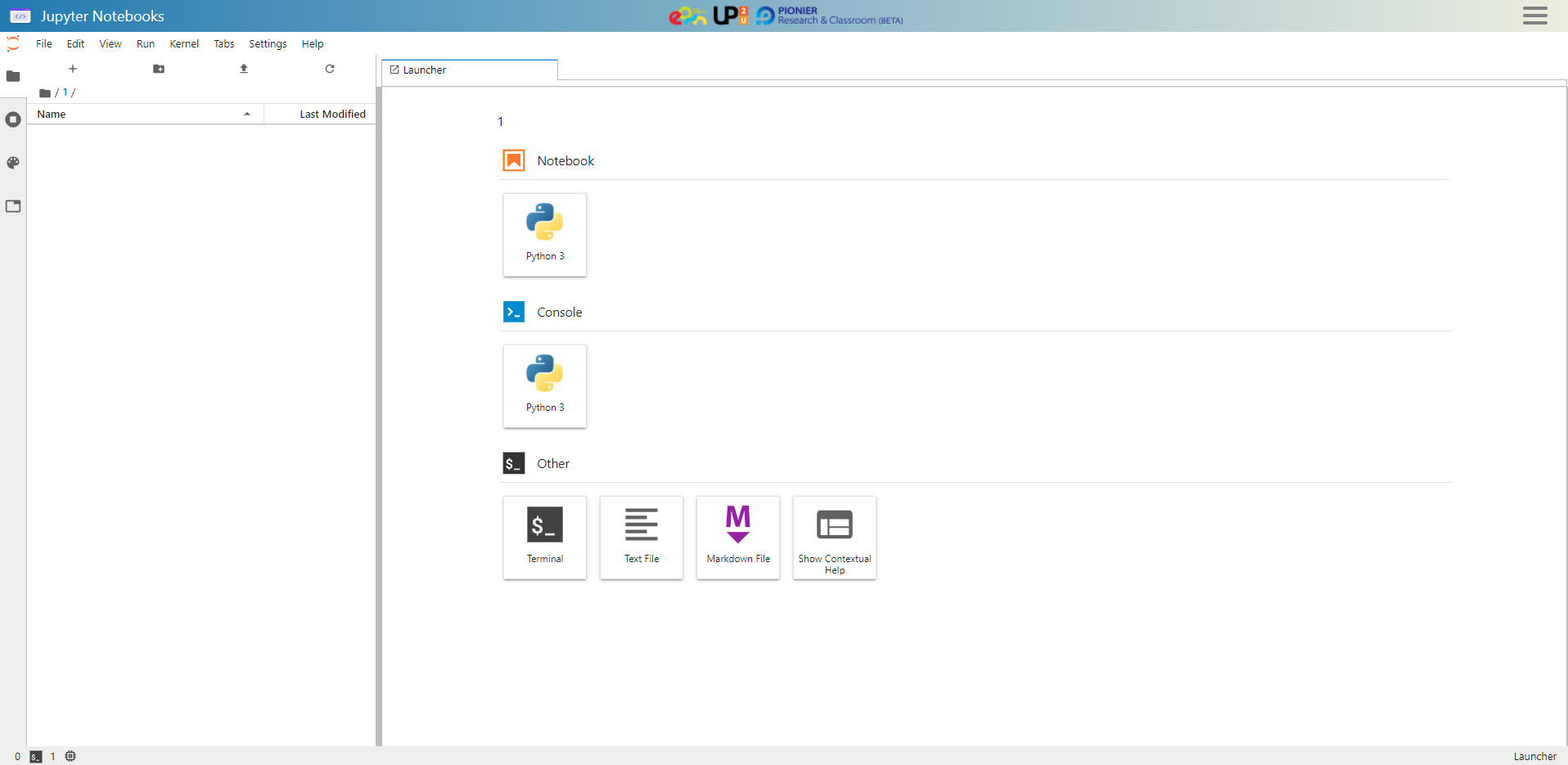
- New file will be created. You should see something like this.
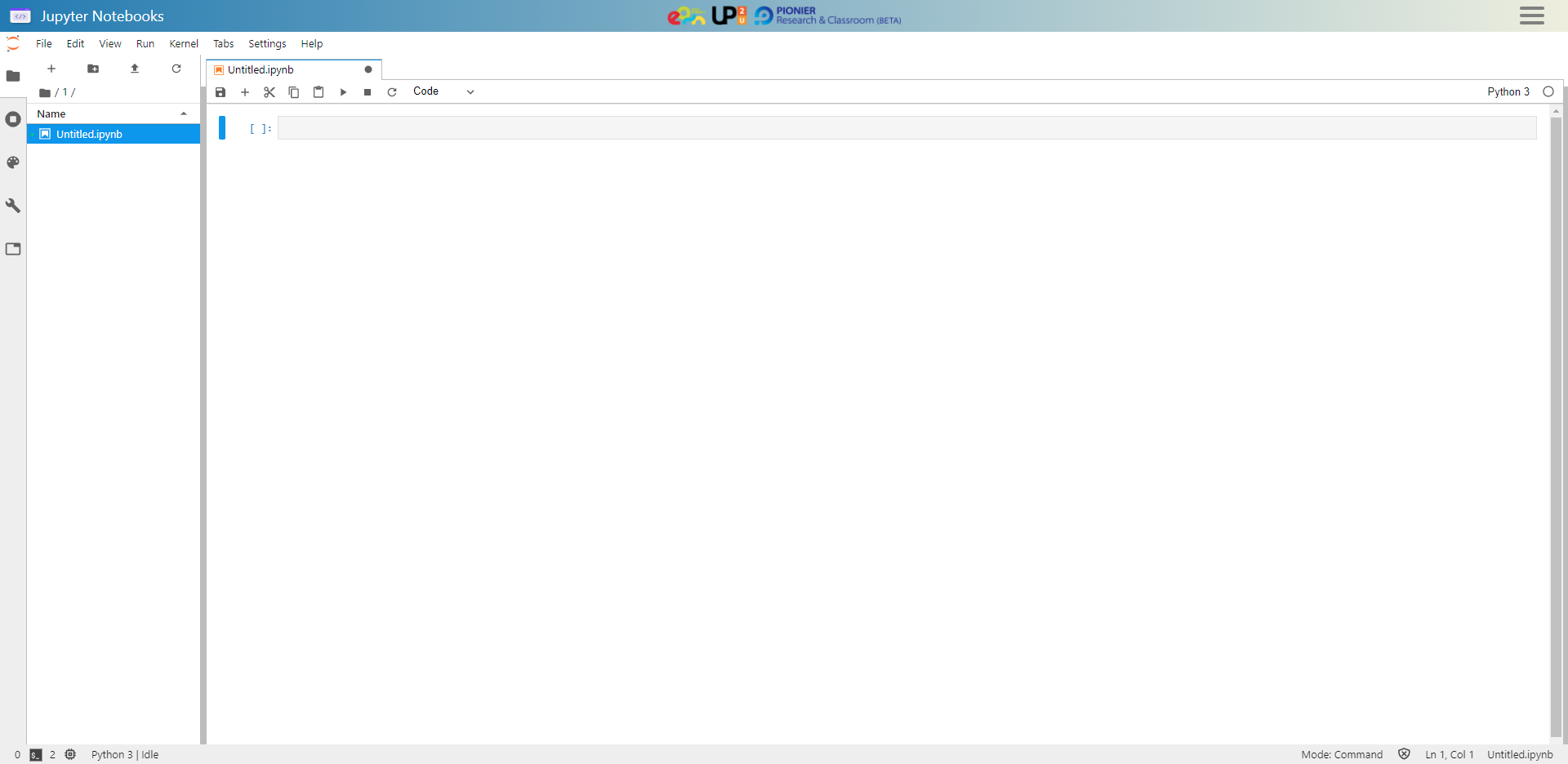
- On the left side you can see your new file. Right click on it to display a menu. You can rename your file here.
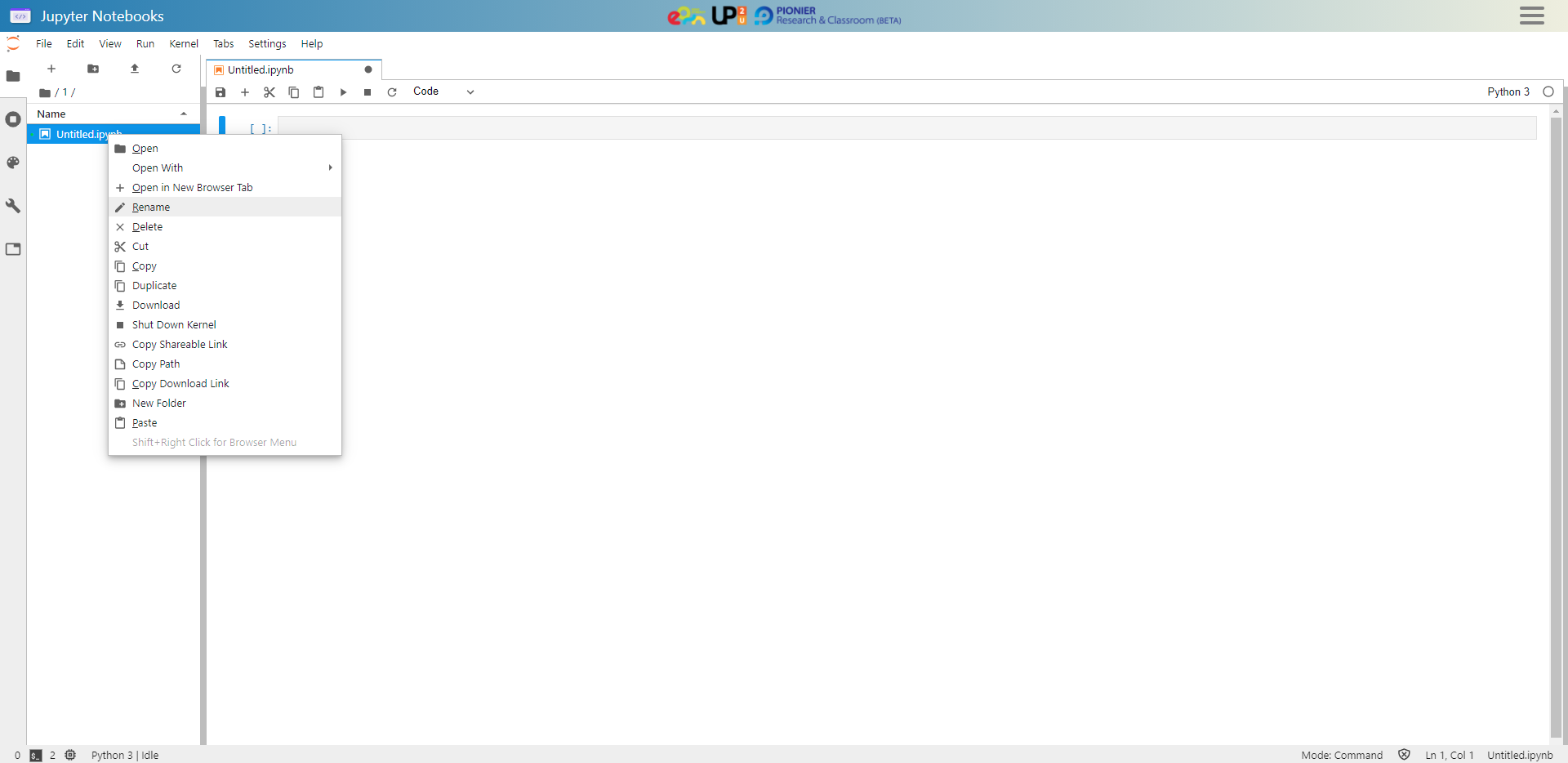
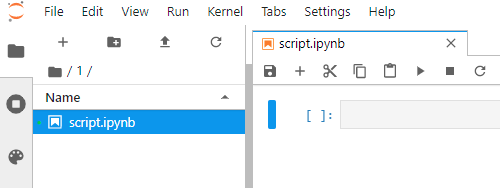
- Now you are ready to write some code. You can see a single bar called "cell". This is the place where you put your code.
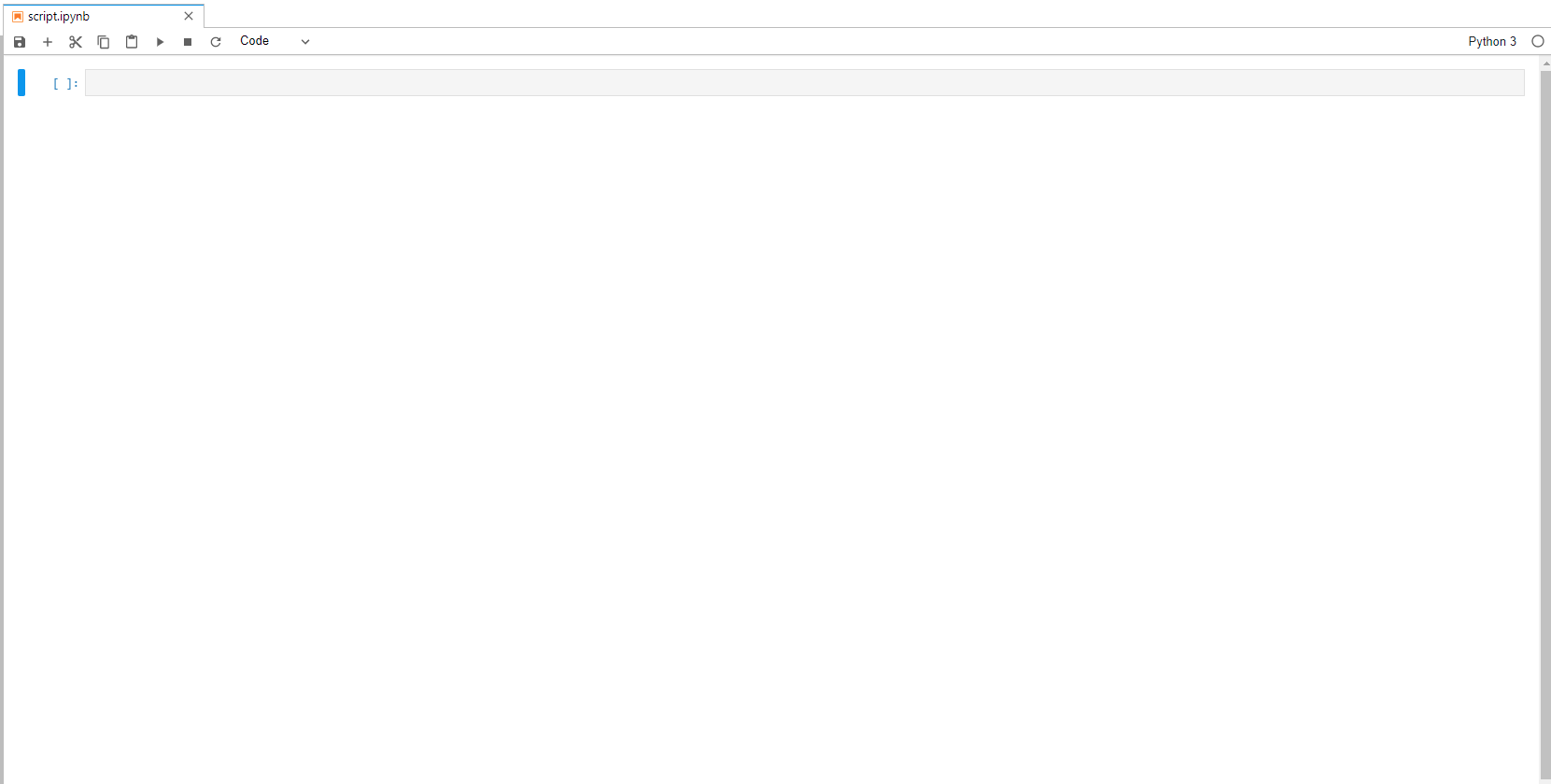
- Let's write some simple code in Python. To activate your current cell use hotkey "shift + enter".

- Output of our code displayed under the cell. Another cell was created automatically.

- Let's write some more code. In this example you can see that you can put multiple lines in one cell. You can also call variables from other cells.
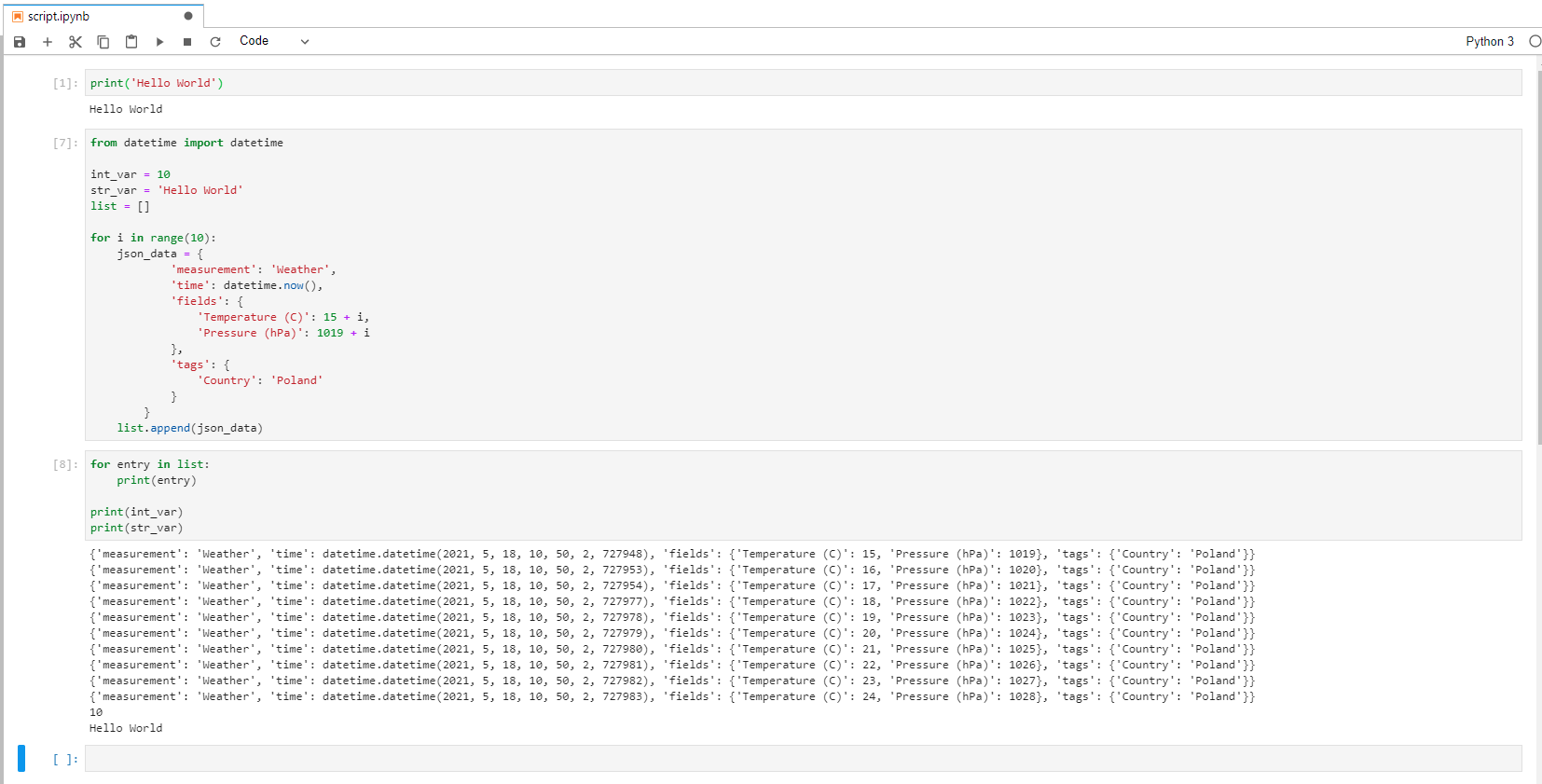
More instructions can be found here.
https://notebook.learn.eosc-synergy.eu/user/23eb8924-4e90-406c-aa55-41030130ffc2/lab/tree/1/script.ipynb